아이폰 화면 녹화 해상도 변경, 실제로 가능한가요? 아이폰을 활용해 강의, 게임, 앱 사용법 등 다양한 화면을 녹화할 때 화질과 용량, 그리고 녹화 설정에 대한 궁금증이 많습니다. 이 글에서는 최신 iOS 기준, 아이폰 화면 녹화 해상도 변경 가능 여부와 화질 최적화 방법, 그리고 녹화 후 편집까지 실전 팁을 정리해드립니다.
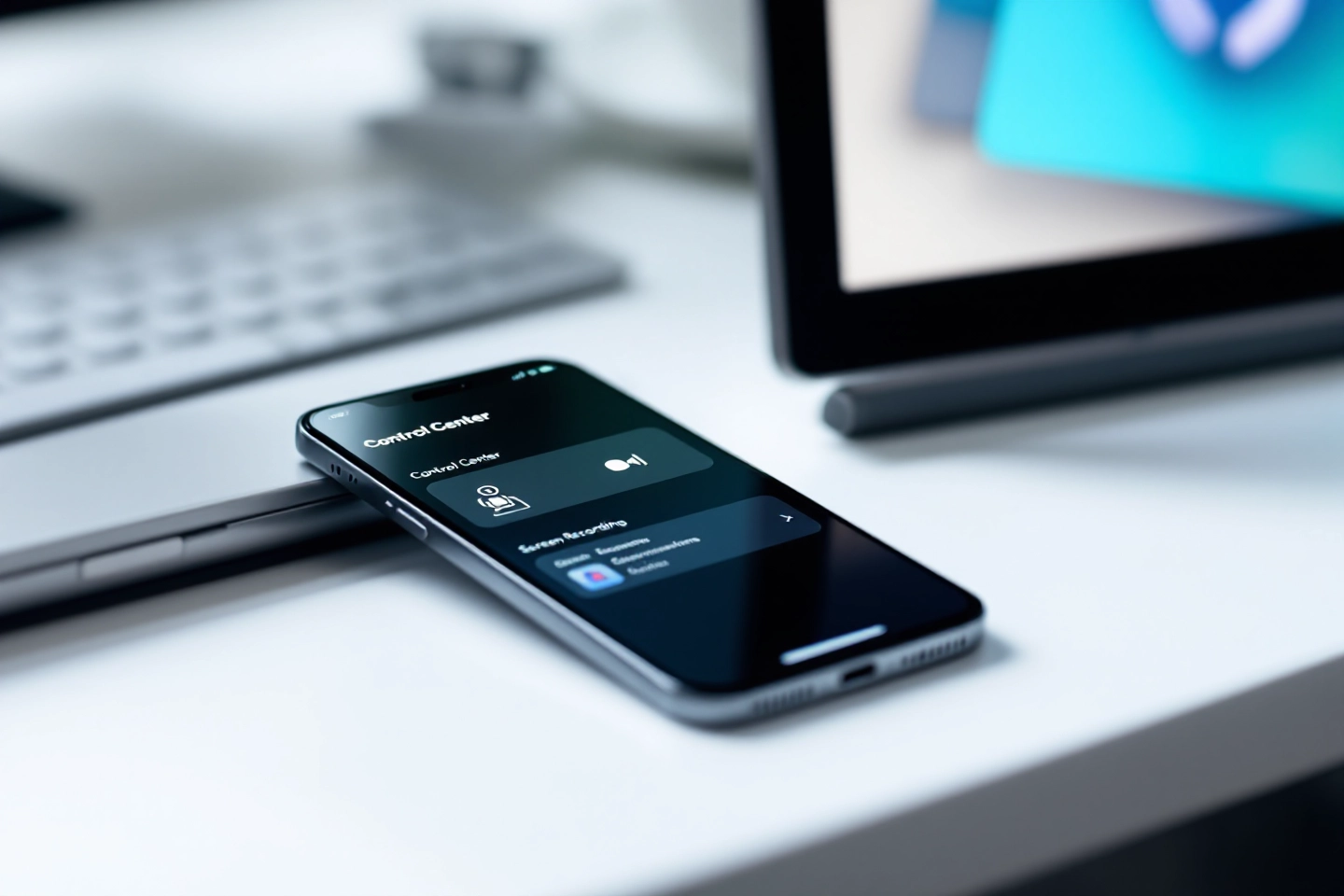
아이폰 화면 녹화 해상도 변경 가능한가요?
많은 분들이 아이폰 화면 녹화 해상도를 자유롭게 조정할 수 있을지 궁금해합니다. 하지만 기본 내장된 화면 녹화 기능에서는 해상도나 프레임레이트를 직접 변경할 수 없습니다. 아이폰 모델 및 iOS 버전에 따라 자동으로 해상도가 결정되며, 일반적으로 720p 또는 1080p, 60fps로 저장됩니다.
해상도 변경이 불가능한 이유
- '설정 > 카메라'에서 비디오 해상도는 변경할 수 있지만, 화면 녹화(스크린 레코딩)는 별도의 설정이 제공되지 않습니다.
- 해상도는 기기 성능과 화면 크기에 따라 자동 적용됩니다.

아이폰 화면 녹화 화질 최적화 실전 팁
직접 해상도 변경은 불가능하지만, 녹화 화질을 높이기 위한 몇 가지 방법이 있습니다.
고효율성 포맷 사용
- '설정 > 카메라 > 포맷'에서 '고효율성(HEVC)'을 선택하면 저장 용량을 줄이면서도 화질 손실을 최소화할 수 있습니다.
저장 공간 확보
- 충분한 저장 공간을 확보하면 녹화 중 끊김이나 화질 저하를 예방할 수 있습니다.
최신 iOS 업데이트
- iOS 최신 버전에서는 스테레오 오디오, HDR 지원, 카메라 오버레이 등 추가 기능이 제공되어 더 나은 품질의 녹화가 가능합니다.

아이폰 화면 녹화 기본 설정 및 마이크 활용법
화면 녹화 기능을 활성화하려면 '설정 > 제어 센터 > 화면 기록'을 추가하세요. 제어 센터에서 화면 기록 버튼을 길게 누르면 마이크 사용 여부를 선택할 수 있습니다.
- 마이크를 켜면 내 목소리나 주변 소리까지 함께 녹음 가능합니다.
- 강의, 게임 해설 등 다양한 상황에서 활용도가 높아집니다.
최신 아이폰(iOS 18 기준) 녹화 방법
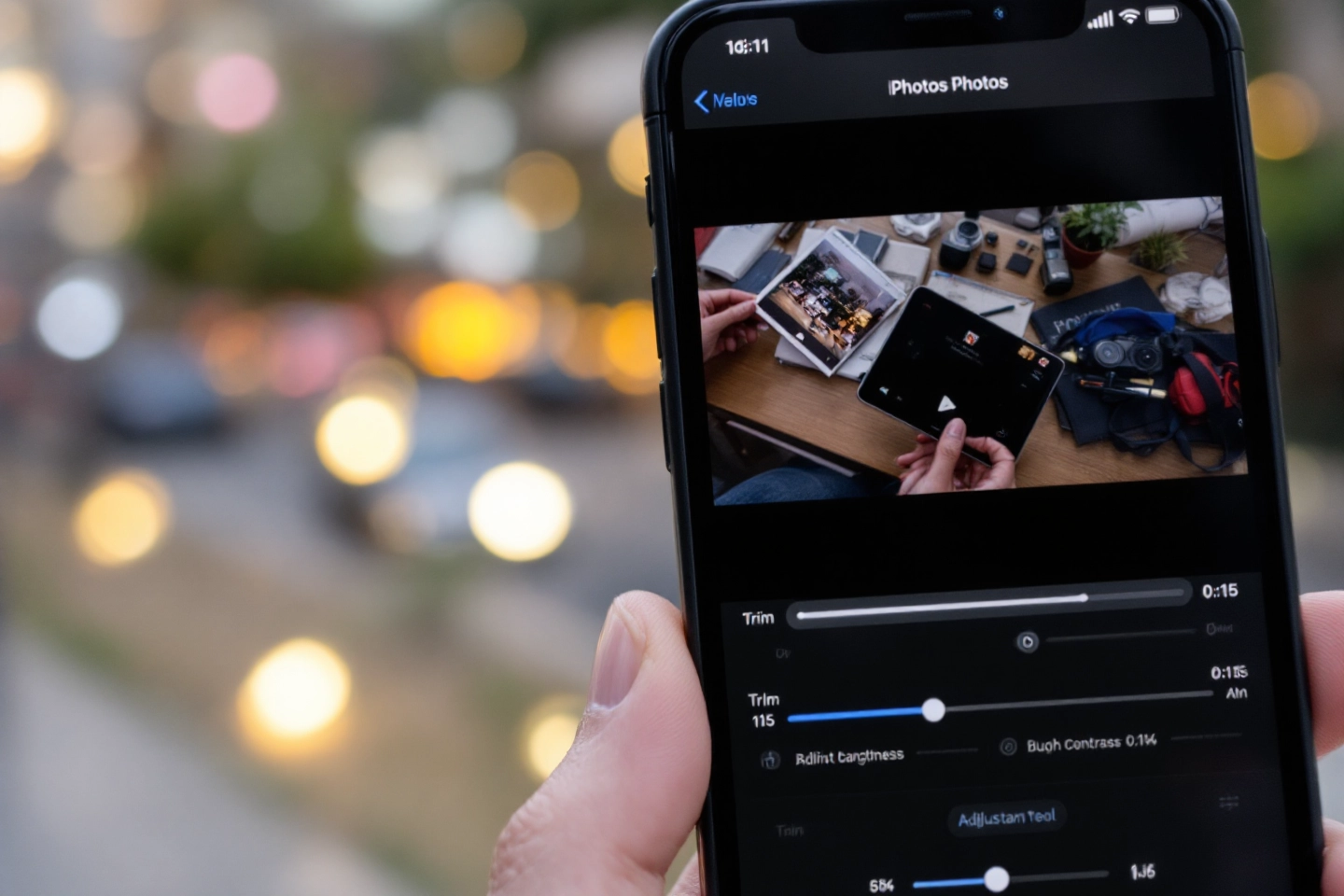
녹화 영상 편집 및 용량 관리 팁
녹화한 영상은 '사진' 앱에서 바로 편집할 수 있습니다. 불필요한 부분을 잘라내거나, 밝기·노출·필터 등 다양한 보정 기능을 활용해보세요.
- 영상 길이가 길수록 용량이 커지니, 필요 없는 부분은 잘라내어 저장 공간을 절약하세요.
- 고화질 영상이 필요 없다면, 편집 후 해상도를 낮춰 저장하는 것도 방법입니다.
아이폰 화면 녹화 해상도, 동영상 촬영과의 차이
| 구분 | 해상도/프레임 변경 | 사용 가능 포맷 | 마이크 사용 | HDR/스테레오 지원 |
|---|---|---|---|---|
| 화면 녹화 | 불가 | 자동(HEVC 등) | 가능 | 최신 iOS 일부 지원 |
| 동영상 촬영(카메라 앱) | 가능 | 4K/1080p/720p | 가능 | 지원 |
결론: 아이폰 화면 녹화 해상도 변경, 대안은?
직접 해상도 변경은 어렵지만, 고효율성 포맷, 저장 공간 관리, 최신 iOS 업데이트, 편집 기능 활용 등으로 최적의 결과물을 얻을 수 있습니다. 고화질이 꼭 필요하다면, 외부 화면 녹화 앱이나 맥·PC 연결 후 전문 프로그램을 활용하는 방법도 고려해볼 수 있습니다.

'기타' 카테고리의 다른 글
| 2025 농업용 스마트팜 트렌드와 정부지원 최신 동향 완벽정리 (0) | 2025.05.04 |
|---|---|
| 2025년 최신 아이폰 문자 수신 차단 완벽 가이드와 키워드 필터링 앱 추천 (0) | 2025.05.04 |
| 2025년 최신 AI 챗봇 사용자 경험 개선 실전 전략과 실무 적용 사례 (1) | 2025.05.03 |
| 아이폰 화면 녹화 저장 위치와 사진앱 활용법 완벽 가이드 (0) | 2025.05.02 |
| 농업인 농지 활용 방안과 효율적 임대차 전략 2025년 최신 트렌드 (0) | 2025.05.02 |



