윈도우11 블루투스 헤드셋 연결 안 될 때 해결법 (2025년 최신 가이드)
안녕하세요, 여러분! 오늘은 정말 짜증나는 문제에 대해 이야기해볼게요. 윈도우11에서 블루투스 헤드셋이 연결되지 않을 때... 아, 정말 미치겠죠? 😤
저도 얼마 전에 이 문제로 한참을 끙끙 앓았어요. 새로 산 비싼 헤드셋인데 연결이 안 되는 거예요. 하... 돈이 아깝더라고요. 근데 걱정 마세요! 제가 여러 시행착오 끝에 찾아낸 해결책을 공유해드릴게요.
1. 기본적인 체크사항
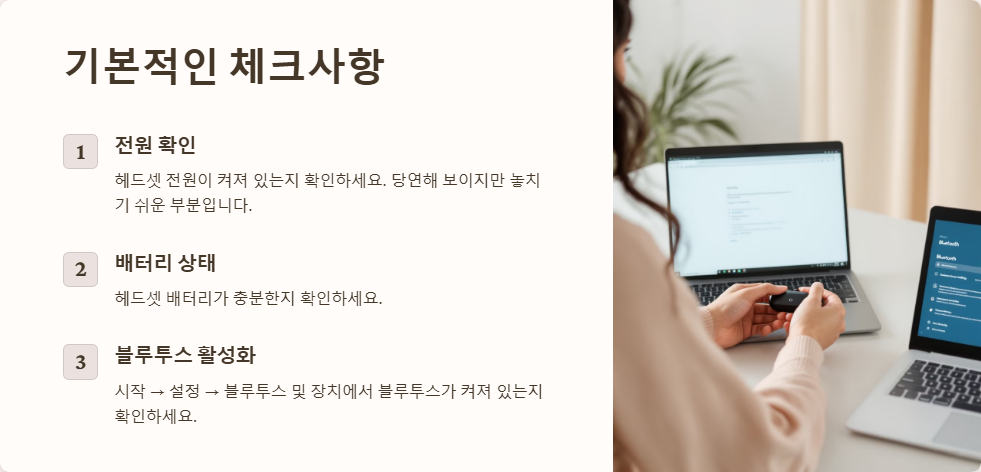
일단 가장 기본적인 것부터 확인해봐요.
- 헤드셋 전원이 켜져 있나요? (당연하지만 은근 놓치기 쉬워요 😅)
- 배터리는 충분한가요?
- 블루투스가 켜져 있나요? (시작 → 설정 → 블루투스 및 장치)
이런 거 다 확인했는데도 안 된다고요? 그럼 좀 더 깊이 들어가볼게요.
2. 드라이버 업데이트
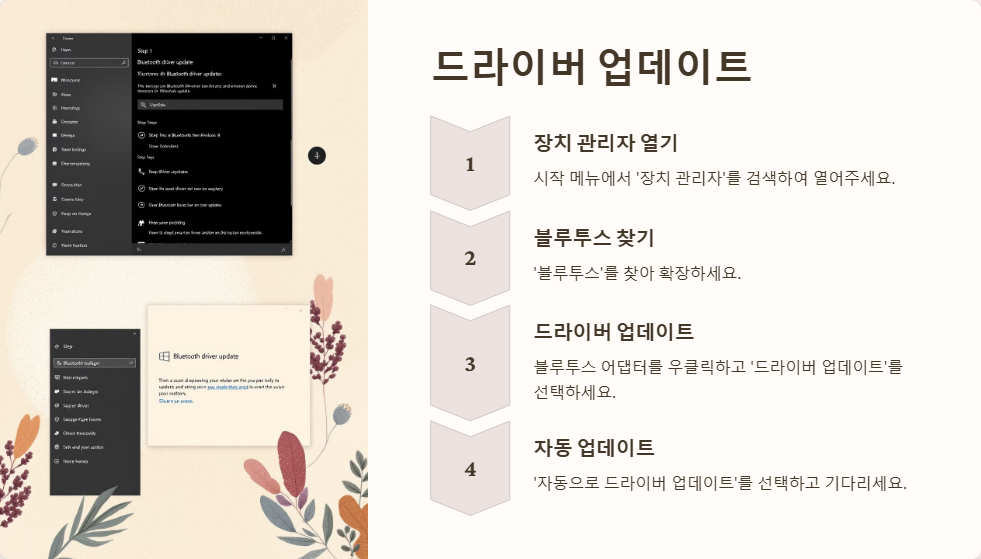
솔직히 말해서, 드라이버 문제가 대부분이에요. 윈도우11이 아직 완벽하지 않아서 그런지... 드라이버 호환성 문제가 자주 발생하더라고요.
이렇게 해도 안 되면... 음, 조금 더 복잡한 방법을 써야 할 것 같네요.
3. 블루투스 지원 서비스 확인
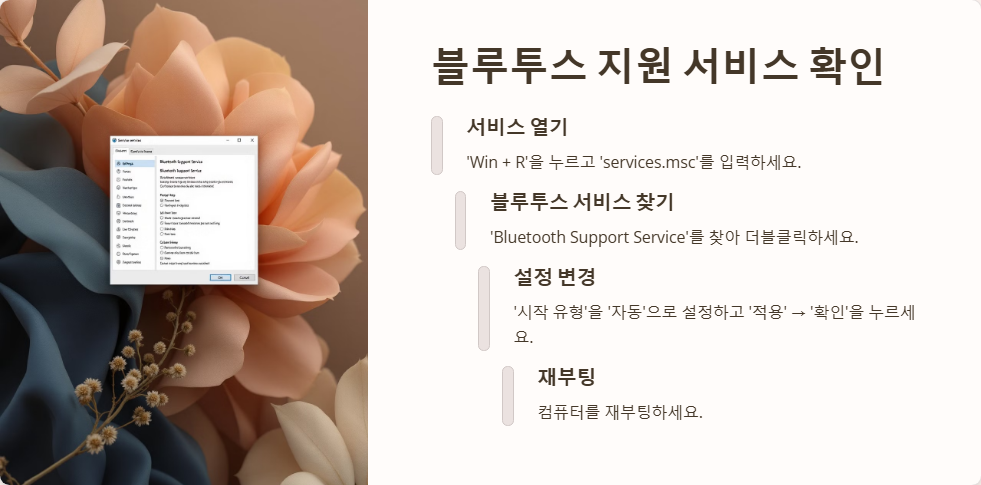
가끔 윈도우11에서 블루투스 관련 서비스가 꺼져 있는 경우가 있어요. 이걸 켜줘야 해요.
이렇게 해도 안 되면... 아, 정말 짜증나죠? 😠 하지만 포기하지 마세요! 아직 방법이 남아있어요.
4. 레지스트리 수정 (주의: 전문가용)
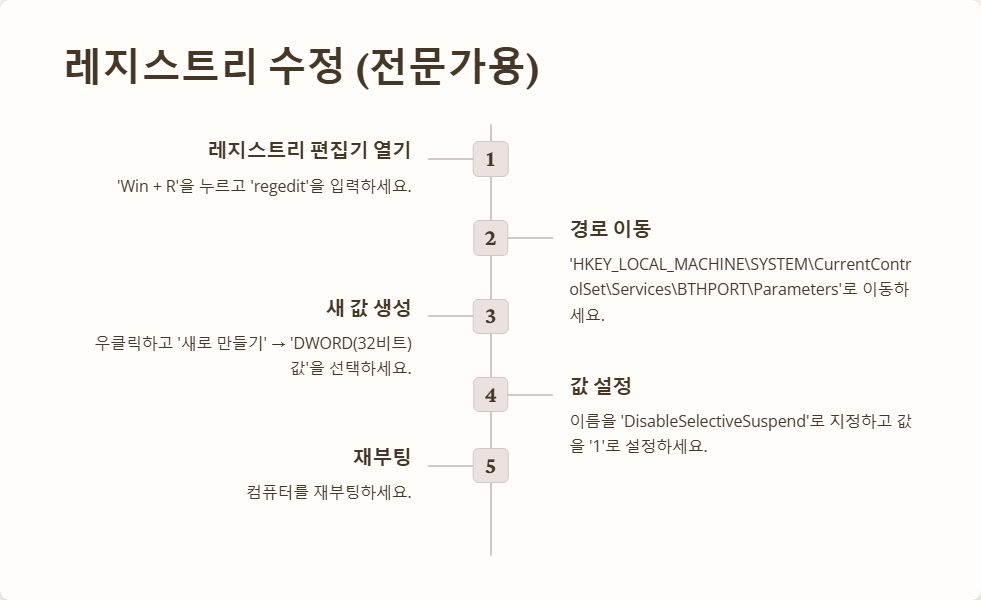
이 방법은 좀 위험할 수 있어요. 레지스트리를 건드리는 거라... 꼭 필요한 경우가 아니면 추천하지 않아요. 하지만 정말 다른 방법이 다 안 통했다면...
마지막 꿀팁
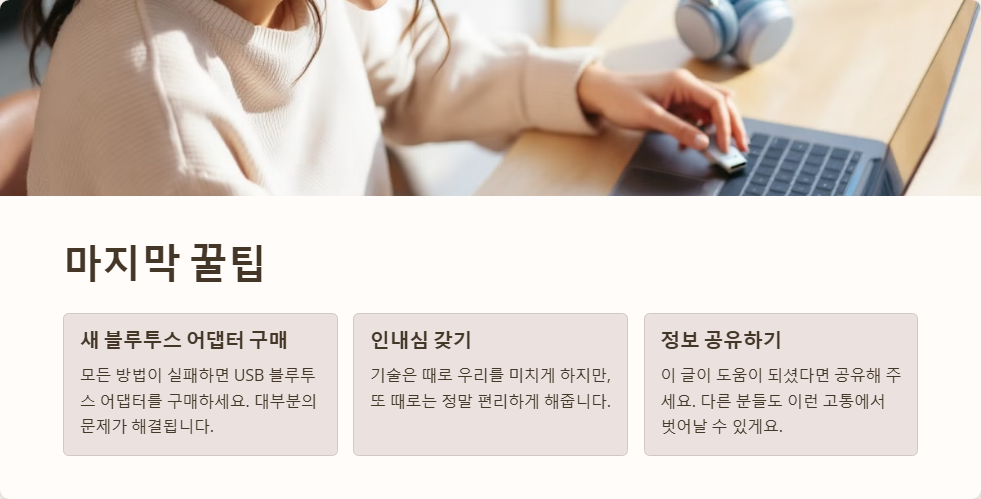
사실 이런 방법들을 다 써봤는데도 안 되면... 음, 제 경험상 그냥 새 블루투스 어댑터를 사는 게 정신 건강에 이로워요. 😅 USB 블루투스 어댑터 하나 사서 꽂으면 대부분의 문제가 해결되더라고요.
여러분, 기술이란 게 참 이상해요. 때론 우리를 미치게 하지만, 또 때론 정말 편리하게 해주죠. 윈도우11도 시간이 지나면 이런 문제들이 줄어들 거예요. 그때까지 우리 다 같이 힘내봐요!
아, 그리고 이 글이 도움이 되셨다면 공유 좀 해주세요. 다른 분들도 이런 고통(?)에서 벗어날 수 있게요. 😉
그럼 다음에 또 다른 유용한 팁으로 찾아올게요. 안녕히 계세요!