윈도우11에서 프로그램 강제 종료하는 꿀팁 5가지 (안 되면 이걸로 해결!)
안녕하세요, 여러분! 오늘은 윈도우11에서 프로그램을 강제로 종료하는 방법에 대해 알아볼게요. 솔직히 말해서, 저도 처음에는 이런 방법들이 있는지 몰랐어요. 그래서 컴퓨터가 멈추면 그냥 전원 버튼을 꾹 눌러 껐죠. 근데 그게 얼마나 위험한 행동인지 아세요?
자, 이제부터 제가 알려드릴 방법들을 잘 따라해보세요. 진짜 쉬워요!
1. 작업 관리자 사용하기
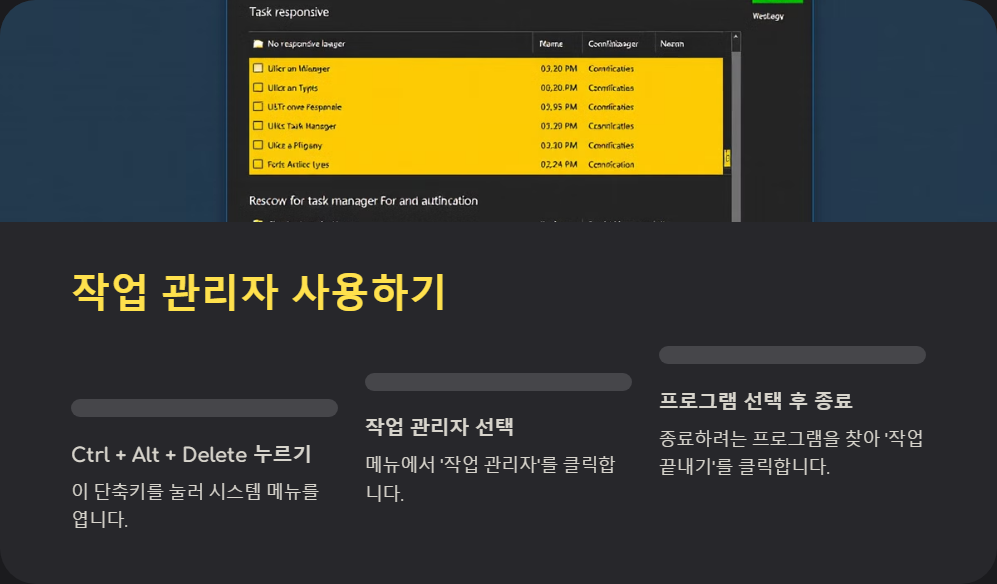
가장 기본적인 방법이에요. Ctrl + Alt + Delete를 누르고 '작업 관리자'를 선택하세요. 그리고 종료하고 싶은 프로그램을 찾아 '작업 끝내기'를 클릭하면 돼요. 쉽죠?
2. 단축키로 빠르게 종료하기
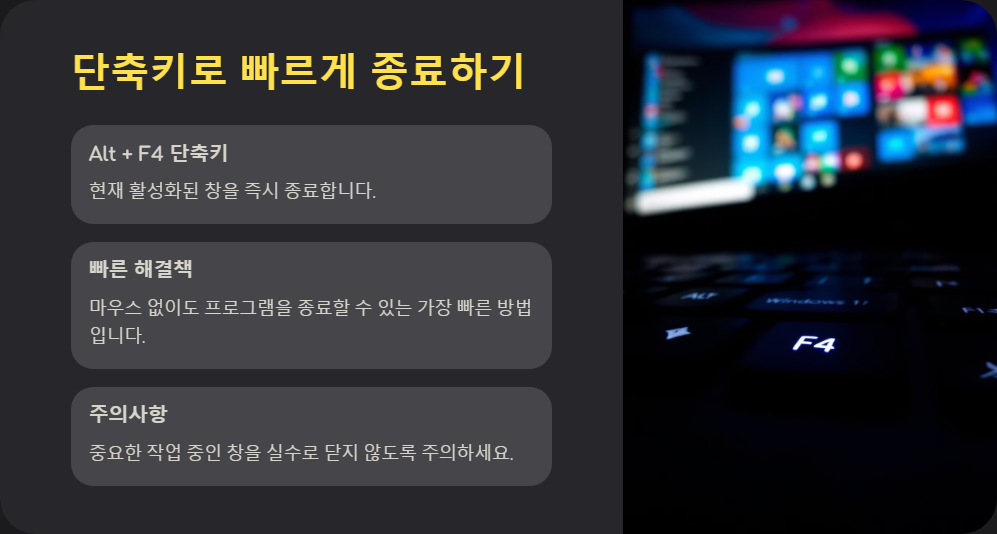
이건 진짜 꿀팁이에요! Alt + F4를 누르면 현재 활성화된 창을 바로 종료할 수 있어요. 근데 주의하세요. 실수로 중요한 작업 중인 창을 닫을 수 있으니까요.
3. 명령 프롬프트 활용하기
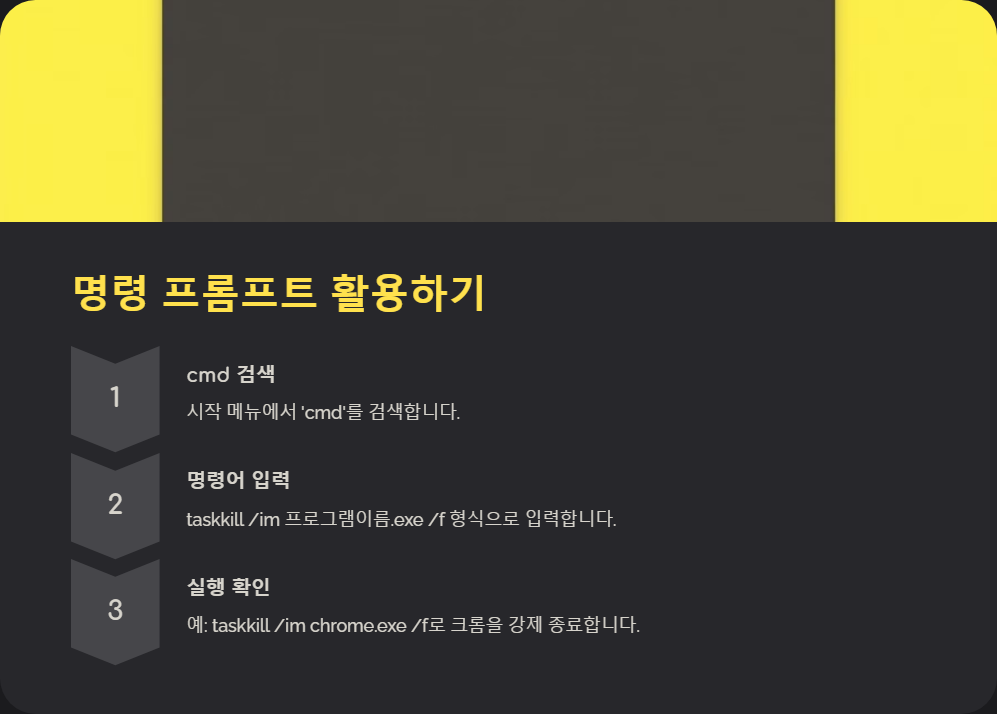
좀 더 프로페셔널한 방법을 원하신다면, 명령 프롬프트를 써보세요. 시작 메뉴에서 'cmd'를 검색하고, 'taskkill /im 프로그램이름.exe /f'를 입력하세요. 예를 들어, 'taskkill /im chrome.exe /f'라고 치면 크롬을 강제 종료할 수 있어요.
4. 윈도우 파워셸 사용하기
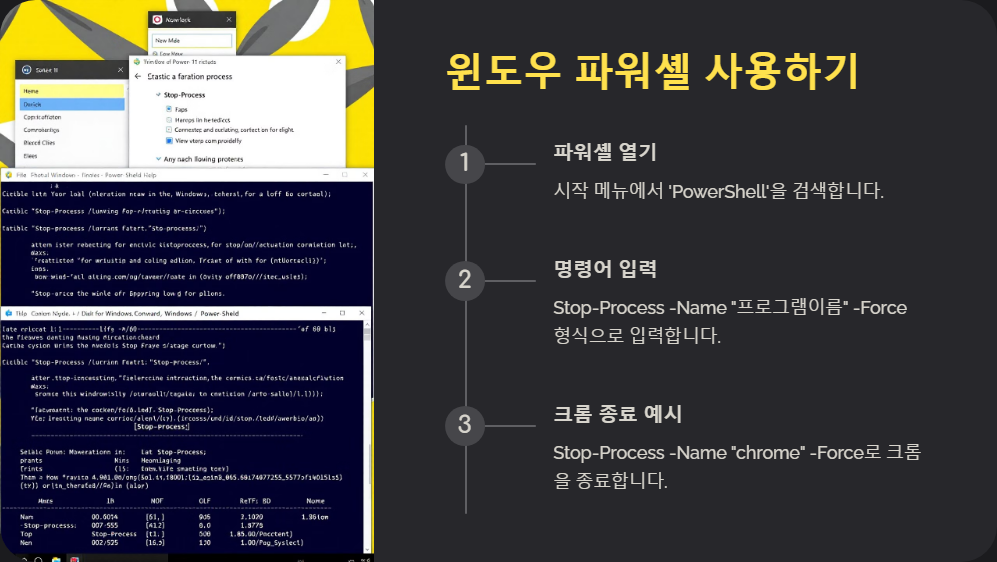
파워셸도 비슷해요. 시작 메뉴에서 'PowerShell'을 검색하고, 'Stop-Process -Name "프로그램이름" -Force'를 입력하세요. 크롬을 종료하려면 'Stop-Process -Name "chrome" -Force'라고 치면 돼요.
5. 레지스트리 편집기로 자동 종료 설정하기

이건 좀 고급 기술이에요. 레지스트리 편집기를 열고 'HKEY_CURRENT_USER\Software\Microsoft\Windows\CurrentVersion\Policies\Explorer'로 이동하세요. 여기서 새 DWORD 값을 만들고 이름을 'AutoEndTasks'로 지정한 다음 값을 1로 설정하세요. 이렇게 하면 시스템 종료 시 모든 프로그램이 자동으로 강제 종료돼요.
자, 어떠세요? 생각보다 쉽죠? 근데 이런 방법들을 알아두면 정말 유용해요. 특히 프로그램이 응답하지 않을 때 꼭 필요하답니다.
그리고 한 가지 더! 강제 종료는 꼭 필요할 때만 사용하세요. 가능하면 정상적인 방법으로 프로그램을 종료하는 게 좋아요. 데이터 손실이나 시스템 불안정을 막을 수 있거든요.
마지막으로, 여러분만의 꿀팁이 있다면 댓글로 공유해주세요! 다 함께 배우고 성장하는 거 어떨까요? 다음에 또 유용한 정보로 찾아올게요. 안녕히 계세요! 😊